I bought my first Mac two years ago, a brand new (and relatively expensive) 27 inch iMac. The main reason behind my purchase was my wish to turn it into my primary music production setup. I intensively use Ableton Live (for recording and writing) and Logic Pro (for mixing). Since then, my iMac has proved to be a very reliable and fast computer for my musical needs. Mac OS’ UI and core features are very pleasant as well: Spotlight, Finder’s column view, Time Machine backups, keyboard controls, screen captures… Apple’s own software is also of great use: iTunes works way better than Windows’ counterpart, iMovie is incredibly easy to handle, and iPhoto has proved very useful. My iMac has also become my programming computer considering how easy it is to install Python, Ruby, Rails, Node.js, Git…
As a result, I’ve been inclined to turn my iMac into my sole workstation, the one I’d turn to for any computer-related task, no matter how casual or insignificant: browsing the web, checking my mail, watching videos, designing websites, playing games… But I still naturally settle for my older 2-screen Windows 7 desktop computer. I wondered why, and came up with the following reasons:
The iMac mouse
Simply put, the Magic Mouse, is different. It’s Apple’s attempt to improve, or at least disrupt, one of the most basic interface device. The thing is, there is a learning curve, which is unusual for an invention that has only been slightly altered for the last 30 years. But I decided to give it a chance, considering its interesting interactions with Mac OS, like the multi-touch gestures it provides.
Scrolling
Scrolling on a Magic Mouse is a vastly superior experience than on any other mouse I’ve encountered. It’s probably why Apple has even horizontal scrolling play an important part in many of its app and web interfaces. But I think the Magic Mouse actually loves scrolling too much…
Countless times I’ve triggered scrolling when all I wanted is click an element. (Funnily enough, this also happens in iOS). For example, trying to click a small web link usually ends up in scrolling (and not even triggering the link), or trying to select an element in Photoshop ends up in zooming out.
Because both a Magic’s Mouse surface and scrolling area are indistinguishable, scrolling is often an unwanted command that can’t be easily avoided.
Secondary click
The Magic Mouse doesn’t provide a true secondary click button. As a matter fact, the primary click button is huge, spawning across the whole width of the device.
The lack of secondary click isn’t new: Apple always favored a Ctrl + Primary Click to trigger context menus. But requiring both hands for such a basic and widely adopted feature always seemed peculiar and truly a usability issue. Browsing the web while copy/pasting text, opening links in new tabs, or launching the web inspector, becomes a two-handed task that prevents my left one from holding a phone conversation, having a drink, scratching my head, or just plainly resting.
I just need that secondary click, a real one.
Acceleration curve
With all these hardware-related mouse issues, why not simply buy a new one? I could, and it would offer me a true right-click, a real scrolling wheel, and even a third-click. But still, it wouldn’t solve the biggest issue encountered with any Mac OS mouse: the acceleration curve.
I’ve always been confused by Mac OS’ pointer movements. I could never explain what exactly was the cause of my discomfort. Some say it’s the acceleration curve, some say it’s lag, some don’t even feel any annoyance. For what it’s worth, I really believe it’s the curve. The cursor speed difference between a rapid mouse movement and a slow one is truly bigger than on Windows. And it becomes even more distinct when moving a Mac Mouse very slowly.
I never understand how designers using Photoshop on a daily basis can feel comfortable with these pointer movements. I always have trouble selecting a precise amount of pixels or moving an element around.
Anyway, there is something odd about pointer movements in Mac OS. And no matter what tweak I’ve tried or setting I’ve adjusted, it’s still there.
As a result, I still decided to stick to the Magic Mouse because it’s connected to a habit field: the moment I touch a Magic Mouse, I instinctively know that the acceleration curve will be different, the scrolling sensitive, the secondary click fuzzy and the third one lacking. My hand subconciously tells my brain to adapt to this new context. This provides me the ability to easily switch back and forth between my iMac and my Windows desktop without any reconfiguration period.
Keyboard shorcuts and discoverability
I love the iMac keyboard, especially because it’s a chiclet one which reduces the distance and amount of effort to press a key. I also like its weight, its design, and its OS controls.
Because any designer or programmer’s computer is his primary (and often sole) working device, he will intensively make use of keyboard shortcuts. Any time spent learning or configuring a shortcut is a profitable investment in future hours of time saved and improved workflow.
But triggering a keyboard shortcut on a Mac is a hassle. Almost all of them require the oddly placed Cmd key. It’s located right under your palm, and I instinctively use my thumb to press it. I got used to it. But for more advanced shortcuts, you need to considerably bend your fingers to reach the Alt and Control keys, ending up pressing them with your nails instead of your skin, creating an unstable contact that sometimes end up in your finger slipping away.
Shortcut keys are configurable: you can modify their assignment, which is like altering their physical position. But there’s still that Function key that monopolizes the best spot for a shortcut key: the bottom-left corner.
Here again, I could buy a new keyboard, with better-located Ctrl, Alt, and Fn keys, assign them correctly, and spend hours scratching my head wondering how this software’s shortcut is meant to be triggered on this particular keyboard. But I’d probably lose the Mac OS keyboard controls, and it’d still not solve the following problem.
Keyboard combinations
Considering the amount of keyboard shortcuts available in more advanced softwares and the amount of keys on a keyboard, most keyboard shortcuts are combinations, i.e. a number of keys meant to be pressed simultaneously. There are multiple levels of combination:
- 1 shortcut key + 1 letter: Cmd + S, Cmd + C, Cmd + V…
- 2 shortcut keys + 1 letter: Cmd + Shift + S, Cmd + Alt + P…
- 3 shortcut keys + 1 letter: Cmd + Alt + Shift + S (‘Save for the web’ in Photoshop)
- 4 shortcut keys + 1 letter (very rare though)
Because there are 4 shortcut keys, and because you can press a different combination for each level (besides the 4th level), you can for example in the 2nd level, have either Cmd + Alt or Cmd + Shift or Cmd + Ctrl. If you then attach a letter to each of these combinations, you have multiple shortcuts for the same letter. In the end, there are a lot of keyboard shortcuts available.
Well then, what’s the problem with combinations?
The problem is exactly what I just showed: besides the fact that some combinations are a physical pain to trigger, there are too many of them. For each software you’ll use, you’ll need to learn and memorize them. And if not implemented, you’ll have to configure them and make sure you don’t override any other shortcut, especially system-wide ones.
What’s the solution to combinations?
Keyboard sequences
Instead of pressing multiple keys at once, just hold a shortcut key while pressing letters one after the other, in a sequence. For example, in Sublime Text, toggling the sidebar is done by holding Cmd, pressing K, then pressing B.
Sequences and combinations are not mutually exclusive. And sequences are not Windows or Linux exclusive either. But what makes Windows (and maybe Linux, I don’t know) superior in that domain is keyboard shortcuts discoverability.
The Alt key in Windows both highlights the menu bar, and underlines certain letters (generally the initial). This underlining hints at the fact that you can press that letter to trigger the related submenu. Furthermore, it’s a multi-level feature: after having pressed a letter while holding Alt, the submenu appears and highlights letters for these sub-elements. (By the way, the letter list is reset at each level so that you can use the same letter in different submenus). If a submenu holding another sub-level is opened, it will highlight its letters as well.
A quick gif example (in French):
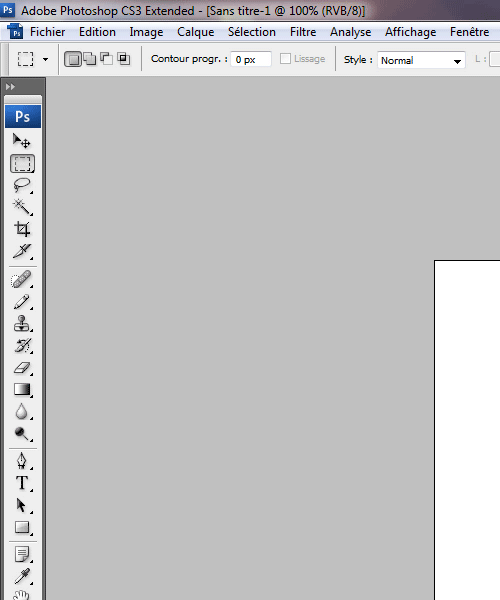
The 3 states are:
-
- No key pressed
-
- Alt key pressed and held
-
- Letter ‘i’ pressed and the submenu opens, highlighting new elements
In this case, I wanted to crop the viewport (‘Recadrer’). Although I know this shortcut by heart, I don’t actually need to learn it: I just follow the letters. Alt + I, then C. If I use such a sequence shortcut a lot, I will eventually learn it. If I don’t and just want to trigger a Photoshop function I rarely use, I can easily browse through the menus using only my keyboard.
I have Photoshop on my iMac as well and really miss these kinds of sequences that are applicable across all Windows apps.
Window management
I’ve been accustomed to using 2 monitors, at work and at home. Firefox or Chrome on the left, Sublime Text on the right, and Photoshop across both sides (canvas on the left, some tools on the right). I don’t have a 2nd monitor for my iMac. I could set up one, but:
- I lack the space to
- I would need an equally or closely sized monitor to maintain a certain balance
Although the Mac OS interface is single-task oriented, the screen real estate isn’t. Apart from Photoshop or Ableton Live, you don’t launch apps in fullscreen on a 27 inch monitor. Text-oriented apps such as a web browser or a text editor can not be efficiently used when a single line of text comprises hundreds of characters.
So you end up resizing your windows half the width of the monitor. And this in turn, creates another issue: windows keep randomly stacking up across the viewport. I’m unable to find a decent position for them, probably because the positions and dimensions are up to you, and thus their number incredibly large.
I’ve tried using Spaces but I couldn’t get accustomed to it. I need my windows to exist within my viewing area, and not have theme figuratively disappear beyond the scope of my monitor. Besides, I hate the movement Spaces triggers when switching back and forth between apps that aren’t in the same Space.
Although I’ve tried some window management utilities, I couldn’t find one that suited me well. Maybe BetterSnapTool that I discovered recently will do the work, considering it replicates Win 7’s Aero Snap (and even seems to improve it).
An Apple laptop is okay
Weirdly, I have trouble using my iMac, but I don’t using my MacBook Air. It probably resides in the fact that:
- a laptop has no mouse
- its single and small screen is more suited for single-tasking
- I can launch my apps in fullscreen
Plus, Mac OS 10.7 is really well suited for multi-touch gestures. Opening my MBA triggers a habit field upon a limited environment for better oriented work.
Some (and maybe most actually) people have perfectly managed and embraced their Windows-to-Mac transition. Maybe having spent more than 10 years solely on Windows has hindered my iMac adoption, the mouse movement issues being the main culprit. I’d like to focus on one particular OS, but my designing and casual needs require a Windows environment whereas my musical orientations entail a Mac one. And if it wasn’t for my many third-party proprietary software needs, I’d probably give Linux a shot as well.